سلام در این مقاله آموزش تصویری استفاده از ادوبی کانکت را به صورت مرحله به مرحله در نسخه وب و موبایل نوشته ام و امیدوارم تا انتهای مقاله همراه من باشید.
بررسی نرم افزار ادوبی کانکت
نرم افزار وب کنفرانس ادوبی کانکت قدرتمندترین پلت فرم دنیا محسوب می گردد و جهت برگزاری جلسات آنلاین تحت وب، وبینارها و آموزش الکترونیک (کلاس مجازی) مورد بهره برداری قرار می گیرد و در واقع ماموریت آن پایان دادن به بحران ارتباطات سریع، آسان و کم هزینه است و راه حل مناسبی برای هر دانشگاه، آموزشگاه و سازمانی است.
گام اول: نیازهای سخت افزاری
۱- یک دستگاه کامپیوتر با سیستم عامل ویندوز باحافظه اصلی حداقل ۱ گیگابایت
۲- یک عدد هدست با کیفیت مناسب (استفاده از میکروفن و اسپیکر به دلیل امکان برگشت صدا در کلاس ترجیحا مورد تایید نمی باشد.)
۳- اینترنت پرسرعت ADSLبا پهنای باند حداقل ۱۲۸ kbps
گام دوم: نرم افزار های مورد نیاز
قبل از اتصال به کلاس باید نرم افزار های مورد نیاز زیر بر روی سیستم شما نصب شده باشد.
۱- نصب مرورگر موزیلا فایرفاکس (آخرین ورژن)
۲- نصب Adobe FlashPlayer 3- نصب اپلیکیشن Adobe Connect یا فایرفاکس بر روی گوشی برای اتصال به کلاس از طریق تلفن همراه
۳- دانلود نسخه ویندوز ادوب کانکت از سایت سافت۹۸
گام سوم : ورود به کلاس آنلاین
بعد از نصب نرم افزار های مورد نیاز، مرورگر را اجرا نمایید و وارد کلاس مجازی خود شوید.
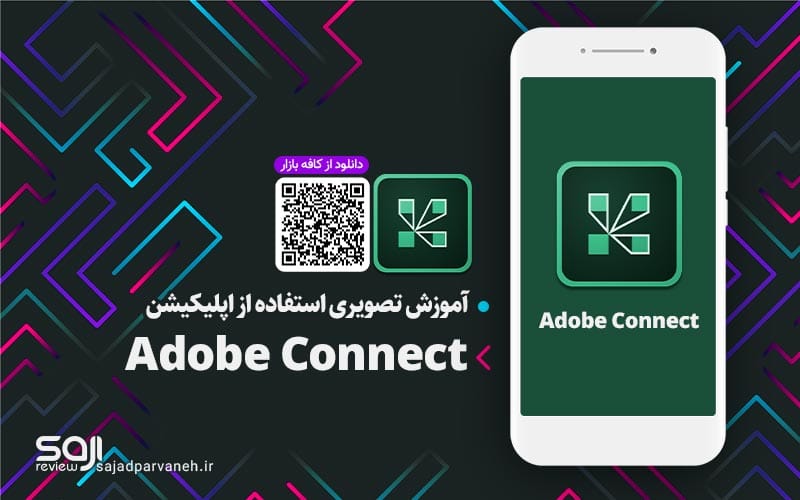
ورود به ویدیو کنفرانس
بعد از وارد کردن لینک مربوطه و ورود به صفحه جدید با دو گزینه روبرو می شوید
Enter as a Guest : برای ورود بعنوان کاربر دانشجو شرکت کننده در جلسه از طریق این گزینه نیاز به نام کاربری و کلمه عبور نمی باشد و تنها کافیست نام خود را وارد کرده و کلید enter room را بفشارید. مطابق عکس زیر
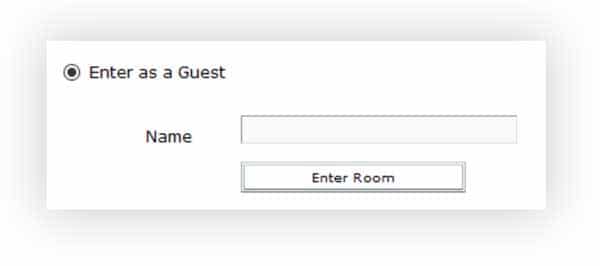
Enter with your login and password: اگر بعنوان مدرس یا سخنران و مدیر جلسه قصد ورود به سامانه را دارید با در دست داشتن کلمه عبور و نام کاربری از طریق این گزینه وارد سامانه شوید. مطابق عکس زیر
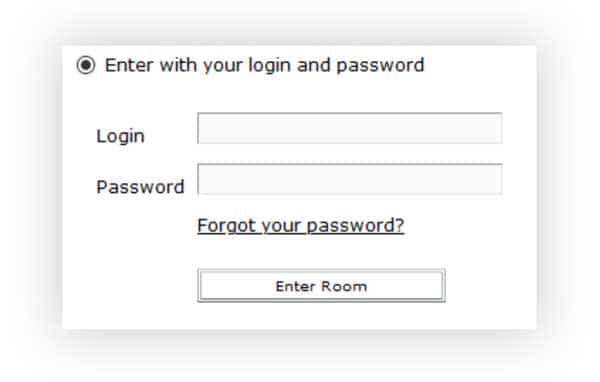
آشنایی اجمالی با محیط کلاس
بعد از ورود به کلاس آنلاین ، محیط کلاس Adobe Connect را مشاهده می نمایید، که محیط کلاس شامل بخش های زیر می باشد:
- شرکت کنندگان (Attendees)
- نوار ابزار
- یادداشت ها (Notes)
- گفتگوی متنی (Chat)
- فایل ها (Files)
- اشتراک گذاری ها (Share)
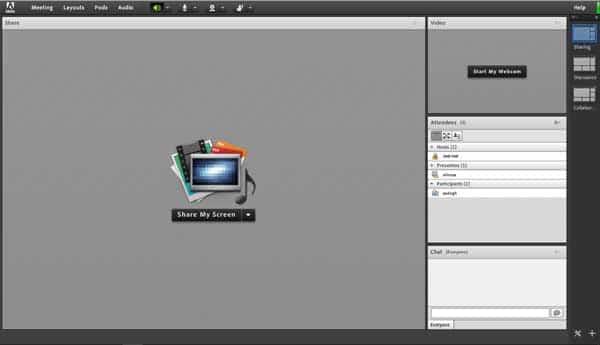
پنجره شرکت کنندگان Attendees
شامل لیست شرکت کنندگان که تعداد افراد حاضر در کلاس و اسامی آنان را نشان می دهد،که شامل سه گروه کاربری می باشد:
Host مدیران: کارشناسان ، ناظران و اساتید مدیریت کامل کلاس اعم از شروع و پایان کلاس ها، صدور اجازه دسترسی به صوت به کاربران، اخراج کاربران و …. از دسترسی های کاربران مدیر می باشد و تنها مدیر کلاس می تواند وضعیت حاضرین کلاس را عوض نمایید و کاربری از یک گروه به گروه دیگر منتقل نمائید.
Presenters ارائه دهندگان: اساتید و استاد یارها کنترل کلاس اعم از مدیریت فایل ها، محیط اشتراک گذاری ، صوت از دسترسی های کاربران ارائه دهنده می باشد.
Participants شرکت کنندگان: دانشجویان حضور درکلاس، گفتگوی متنی بصورت عمومی و خصوصی ،دانلود فایل، مشاهده محیط اشتراک گذاری، شنیدن صوت کلاس، شرکت در نظرسنجی و درصورت اجازه مدیر کلاس گفتگوی صوتی از دسترسی های کاربران این بخش می باشد.
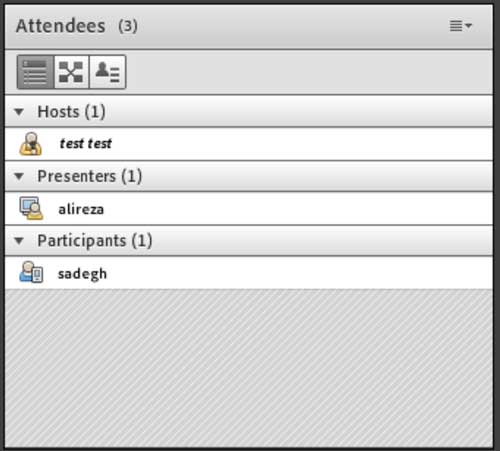
نوار ابزار
در این بخش امکانات زیر موجود می باشد:
صوت ( از طریق میکروفون): جهت صحبت کردن در کلاس
تصویر ( وب کم): جهت اشتراک گذاری تصویر خود در کلاس
اجازه گرفتن : برای کاربران، چنانچه میخواهند از میکروفون برای بیان مطالب استفاده نمایند.
قطع و وصل صدای Speaker: از این طریق میتوانید صدای محیط برنامه را قطع کنید.

از طریق منوی کلاس (Meeting) در نوار ابزار نیز امکان تنظیمات صوت نیز وجود دارد.
تذکر : توصیه میشود برای اولین بار جهت اطمینان از کارکرد درست میکروفون و Speaker حتما از منوی کلاس، گزینه راه اندازی صوت این موارد بررسی گردد.
اگر هنگام ارائه صدای میکروفون شما حالت اکو دارد یا اینکه صدا ضعیف است باید از طریق مراحل زیر در ویندوز این مشکل را برطرف کنید
برطرف کردن مشکل اکو صدا در ادوب کانکت
از کنترل پنل ویدوز وارد قسمت sound شده
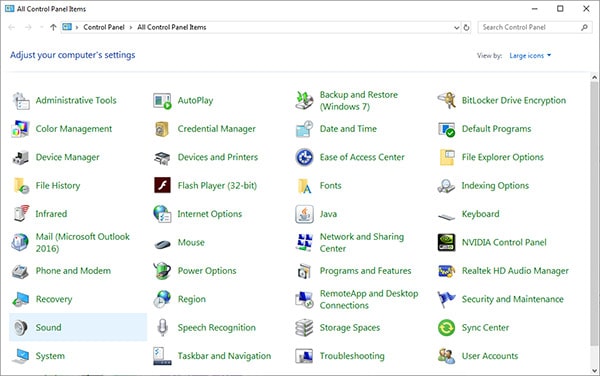
سپس در صفحه جدید وارد تب recording شده روی میکروفون خود کلیک کنید و گزینه properties را بزنید.
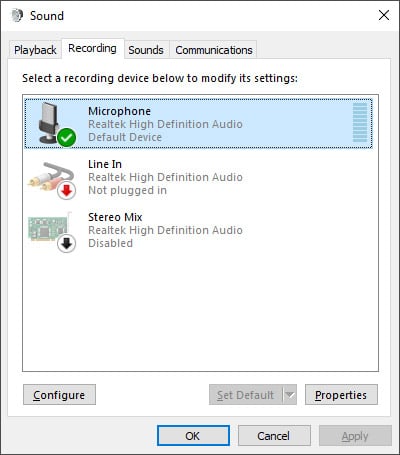
در صفحه باز شده وارد تب listen شده و تیک گزینه listen to the device را بر دارید و ok کنید
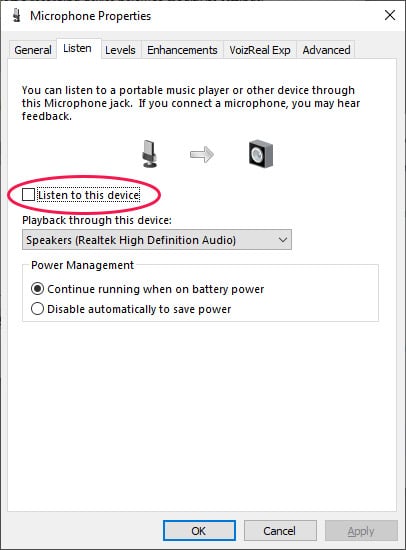
اگر همچنان صدا نویز یا اکو داشت در تب کناری یعنی levels گزینه microphone boost را تغییر دهید تا به حالت مطلوب برسید . برای افزایش صدای میکروفون خود نیز در همین تب میتوانید با گزینه microphone تغییرات مدنظر خود را انجام دهید.
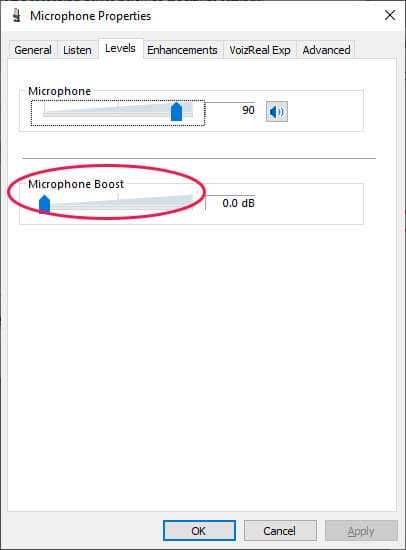
اجازه ورود به کلاس
وقتی کاربری درخواست ورود به جلسه آنلاین را دارد پیغام زیر برای مدیر سیستم و ارائه دهندگان به نمایش در می آید که با انتخاب گزینه allow توسط مدیران جلسه به دانشجو و شرکت کننده در جلسه اجازه ورود به کلاس داده میشود .
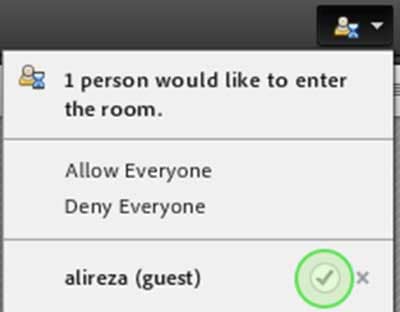
اجازه گرفتن و اعلام وضعیت
از منوی بالا و در قسمت اعلام وضعیت و اجازه گرفتن بعد از باز شدن منو زیر با استفاده از گزینه Raise Hand میتوانید درخواست خود را برای استاد (مدیر جلسه) بفرستید.
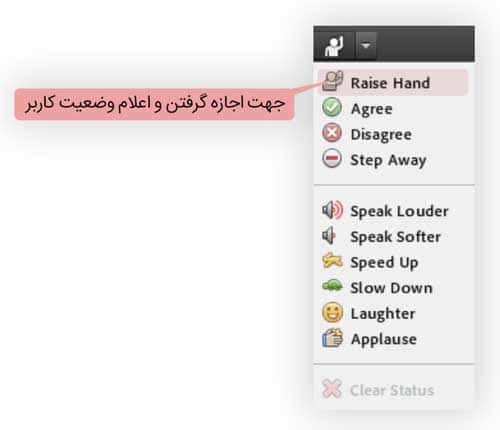
نمایش حالت اجازه گرفتن
بعد از این که کاربر درخواست اجازه کرد و دست خود را بالا برد حالت نمایشی برای باقی کاربران و مدیر جلسه به این صورت خواهد شد.
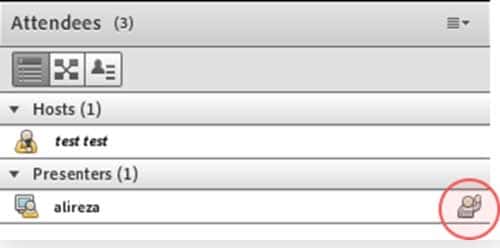
اجازه اشتراک صدا و تصویر به کاربران
مدیر جلسه یا استاد بعد از بررسی درخواست شما با کلیک بر روی اسم کاربر مورد نظر میتواند دسترسی ویدیو و یا صوت را به شما دهد و حتی امکان تغییر وضعیت از حالت شرکت کننده به ارائه دهنده را انجام دهد.
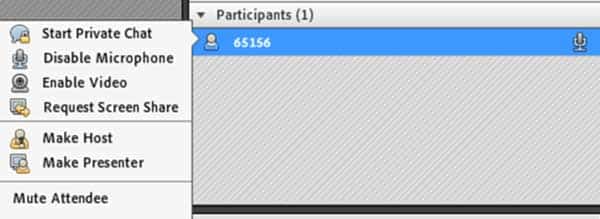
اشتراک گذاری فایل
ارائه دهنده ، استاد و یا مدیر جلسه میتواند علاوه بر اشتراک ویدیو خود با استفاده از گزینه اشتراک (صفحه نمایش ، وایتبرد ، فایل همچون ورد و یا پاورپوینت و عکس و … ) را با دانشجویان و شرکت کنندگان به اشتراک بگذارد.
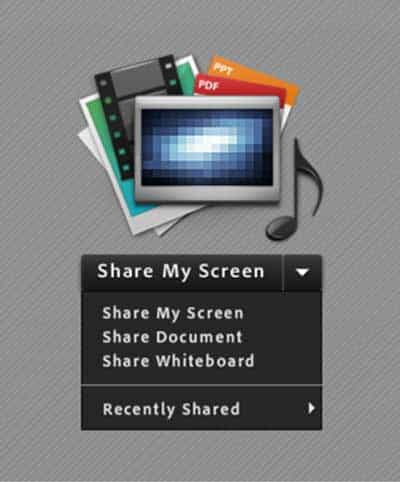
چت و پرسش سوالات به صورت کتبی
از منو سمت راست قسمت چت میتوانید با مدیر جلسه و یا سایر کاربران چت و پرسش و پاسخ انجام دهید (زمانی که استاد مشغول تدریس هستند و شما دسترسی صدا و تصویر ندارید ) این گزینه مناسب می باشد .
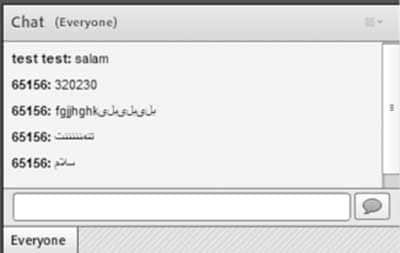
شرکت در ویدیو کنفرانس با ادوب کانکت در گوشی
برای این کار لازم است ابتدا اپلیکیشن ادوب کانکت را با گوشی خود دانلود و نصب کرده و سپس وارد برنامه شوید. در ابتدای ورود قوانین برنامه و توضیحات را مشاهده میکنید با کلیک بر روی دکمه Accept وارد محیط برنامه می شوید.
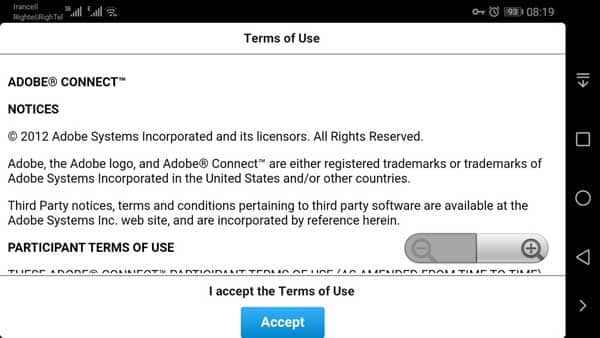
وارد کردن لینک جلسه یا کلاس آنلاین
بعد از تایید قوانین در صفحه جدیدی که مشاهده میکنید باید لینک جلسه و یا کلاس آنلاین را که در اختیار دارید وارد کنید و بر روی دکمه next کلیک کنید.
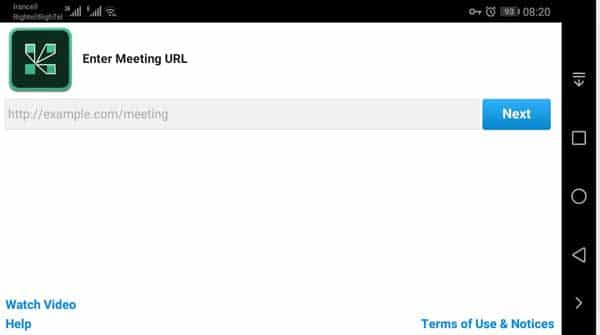
ورود به کلاس بعنوان مدرس
برای ورود به کلاس و یا جلسه به عنوان مدرس یا سخنران با در اختیار داشتن نام کاربری و کلمه عبور بر روی گزینه member کلیک کرده و در صفحه باز شده نام کاربری و کلمه عبور خود را وارد میکنید تا وارد محیط جلسه شوید.
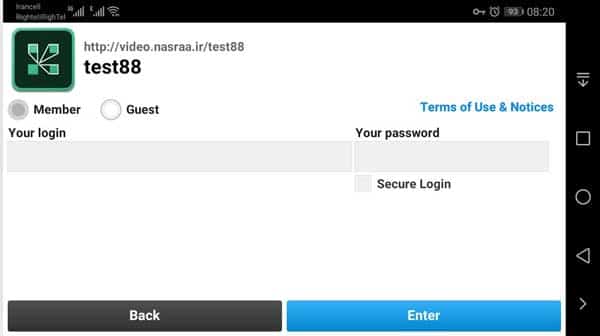
ورود به جلسه آنلاین به عنوان دانشجو
برای ورود بعنوان شرکت کننده و یا دانشجو در جلسه و کلاس آنلاین کافیست با کلیک بر روی گزینه Guest و وارد کردن نام خود به راحتی وارد کلاس آنلاین خود شوید.
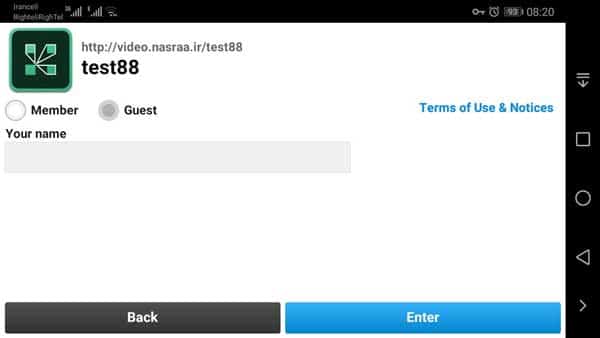
محیط برنامه ادوب کانکت
محیط جلسه مشابه حالت ویندوزی هست و همان گزینه ها و تنظیمات نیز در برنامه وجود دارد که می توانید به راحتی با آن کار کنید. برای اجازه گرفتن و درخواست ویدیو نیز باید بر روی آدمک سمت راست کلیک کنید و درخواست خود را برای مدیر سیستم ارسال کنید.
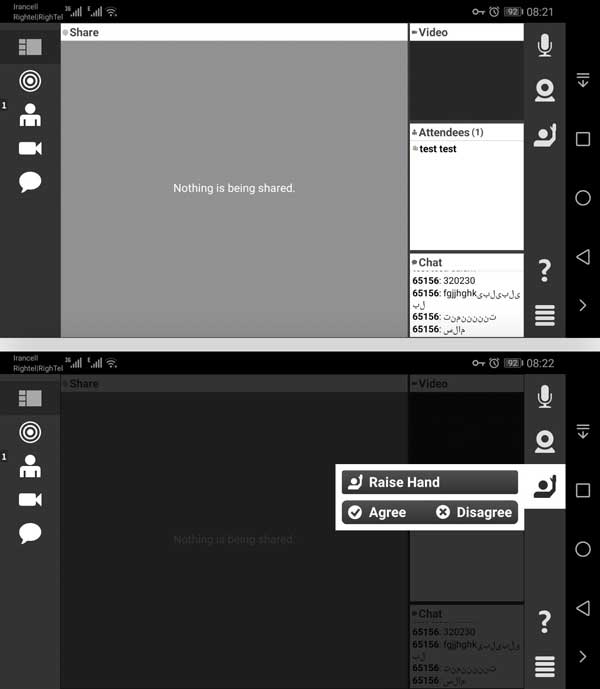
فعال کردن ویدیو در کلاس
برای فعال کردن ویدیو خود در جلسه لازم است بر روی دکمه وب کم کلیک کرده و بعد از نمایش پیغام زیر بر روی allow یا تایید کلیک کنید در پنجره جدید تصویر خود را مشاهده خواهید کرد برای نمایش تصویر به سایر شرکت کنندگان باید بر روی دکمه broadcast کلیک کرده تا تصویر شما نمایش داده شود و آیکن وبکم نیز به رنگ آبی در بیاید.
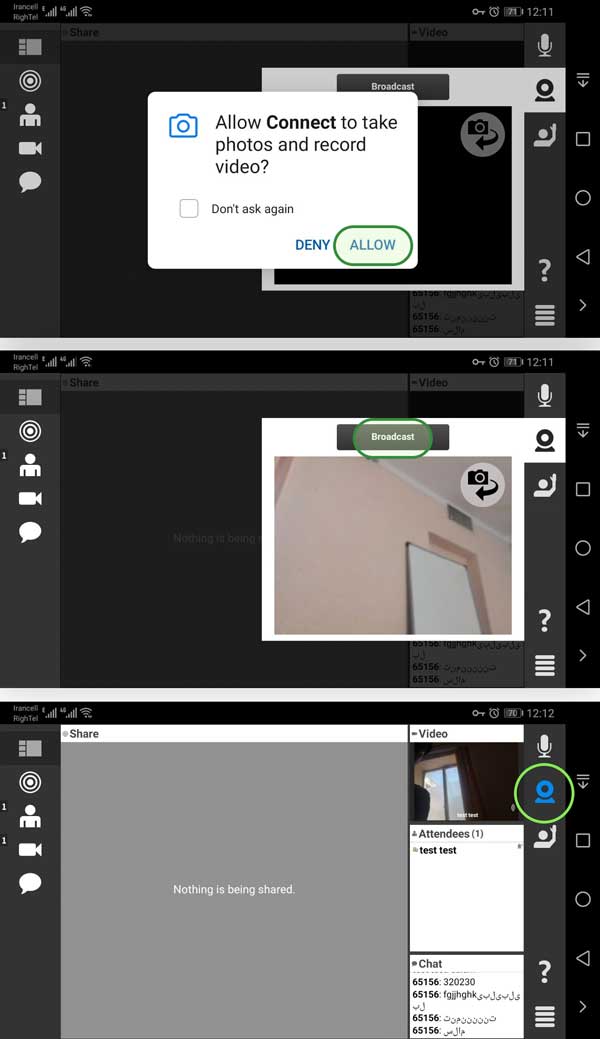
فعال کردن میکروفون در کلاس
برای فعال کردن مَیکروفون خود در جلسه لازم است بر روی دکمه میکروفون کلیک کرده و بعد از نمایش پیغام زیر بر روی allow یا تایید کلیک کنید در پنجره جدید گزینه connect my microphone کلیک کرده در این قسمت میتوانید میزان بلندی صدای خود را نیز تنظیم کنید و در نهایت باید آیکن میکروفون نیز به رنگ آبی در بیاید.
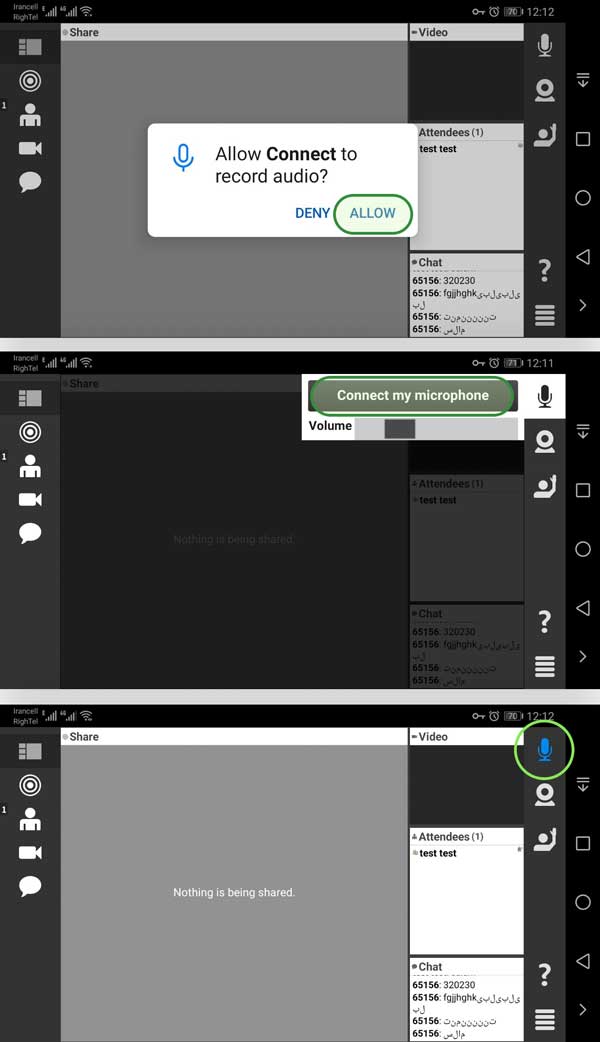
امیدوارم از آموزش تصویری استفاده از ادوبی کانکت استفاده کرده باشید و خوشحال میشم شما هم تجربه کارتون با نرم افزار ادوب را برای من به اشتراک بزارید.
دانلود اپلیکیشن Adobe Connect از کافه بازار
منبع: sajadparvaneh.ir
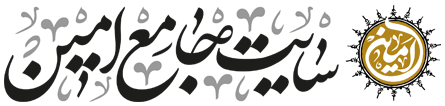


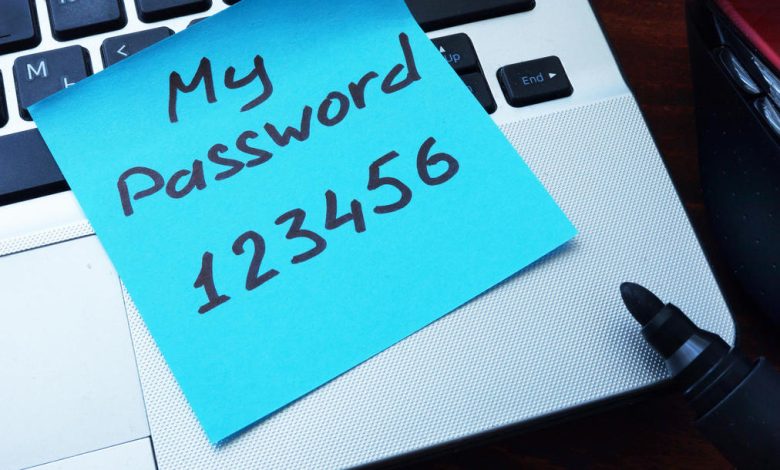


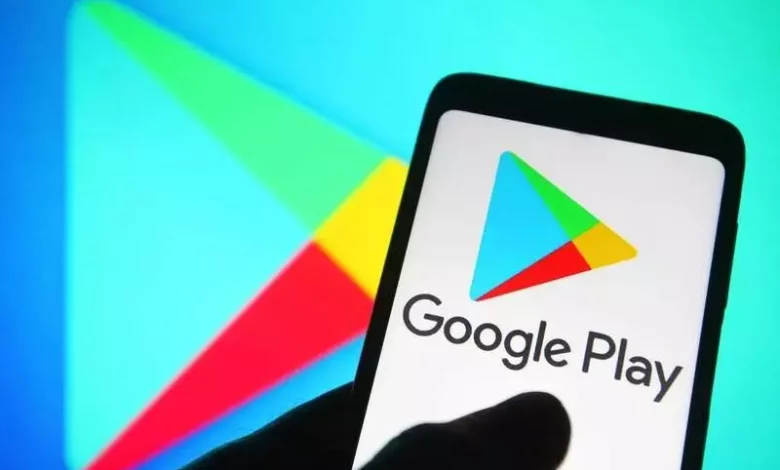

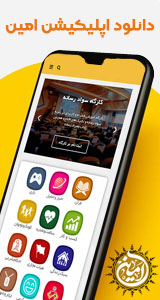
دیدگاهتان را بنویسید